Actualización
Descarga la nueva plantilla para el 2015 en Odisea gráfica
Si deseas tener un calendario
Paso 1
Descarga la plantilla clicándo aquí y ábrela en Gimp. Se trata de un archivo PNG, que
permite guardar las zonas transparentes de una imagen. Éstas se muestran en Gimp
(y otros programas) con el ajedrezado que puedes ver.
Paso 2
Elige una fotografía, preferentemente apaisada. Es recomendable que en la esquina inferior derecha los colores no sean claros, de esta manera se destacará más el año. Para llevar la imagen al documento abierto ve a menú Archivo / Abrir como capas… Se abrirá un diálogo que te permitirá navegar por tu ordenador y seleccionar la fotografía. Clica Abrir y aparecerá sobre el calendario en una nueva capa. Observa su tamaño, es recomendable que sea mayor que el recuadro transparente, si es muy pequeña es posible que en el resultado final aparezca pixelada.Paso 3
En el diálogo Capas coloca la capa que contiene tu fotografía detrás del calendario. Para ello clica sobre la capa y sin soltar el ratón arrástrala debajo de la capa del calendario. De esta manera el espacio transparente se comportará como una ventana para mostrar tu imagen.Paso 4
Arrastra la fotografía hacia la esquina superior izquierda de la zona transparente. No pasa nada si pierdes algo de la fotografía. Para mover una capa utiliza la herramienta mover de la caja de herramientas.Paso 5
Escala la fotografía para que encaje en la zona transparente del calendario. Utiliza la herramienta escala de la caja de herramientas. Liga los dos valores que aparece en el diálogo, la cadena debe estar unida, de manera que no deformes la imagen. Cuidado con esto, especialmente si la imagen es un retrato. Ahora clica sobre la esquina inferior derecha de la foto para arrastrarla hacia la esquina de la zona transparente. Clica Escala para validar la acción o pulsa intro. Si es necesario vuelve a mover la imagen para mejorar el encuadre.
Desactiva la visualización de los límites de la capa, podrás
apreciar mejor el resultado. Para ello ve a menú Vista / Mostrar el límite de la capa.
Paso 6
Cambia el color naranja del calendario para coordinarlo con tu fotografía. Para ello selecciona la capa cal_2014_gimpasoapaso y ve a menú Colores / Tono y saturación… Modifica solo estos dos valores: tono y saturación. El primero te permite cambiar de tonalidad todos aquellos colores que no sean grises, blanco o negro. El segundo te permitirá si llevas el regulador hacia la izquierda atenuar la pureza del color (agrisar el tono), o intensificarla si se lleva hacia la derecha. Clica aceptar para validar la transformación.Paso 7
Imprime la imagen. Para ello ve al menú Archivo / Imprimir… En la pestaña General selecciona la impresora que tengas instalada. Si deseas imprimirlo en la copistería o desde otro ordenador selecciona la impresora Adobe PDF, que te generará un archivo en este formato. Antes de Clicar en el botón Imprimir inspecciona las opciones de la pestaña Ajustes de la imagen. Verifica que el tamaño sea aproximadamente el de un papel Din A4 (21 cm x 29,7 cm) y la resolución sea de 300 píxeles/in o superior. En Posición centra la imagen en Ambos lados, y activa Ignora los márgenes de la página.
Guarda el documento en formato XCF si deseas conservar las
capas, ve a Menú archivo / Guardar como…
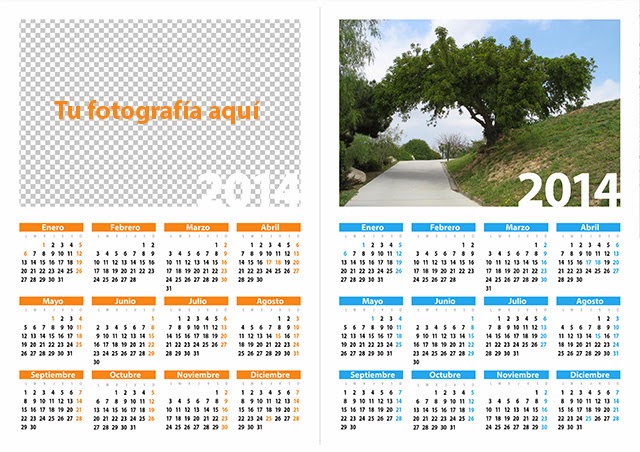







Ya quiero el 2017 :P
ResponderEliminarHola,
ResponderEliminarTengo dudas con el paso 7 como se puede poner la imagen en Adobe PDF, para poderlo llevar a la imprenta. Gracias
Saludos